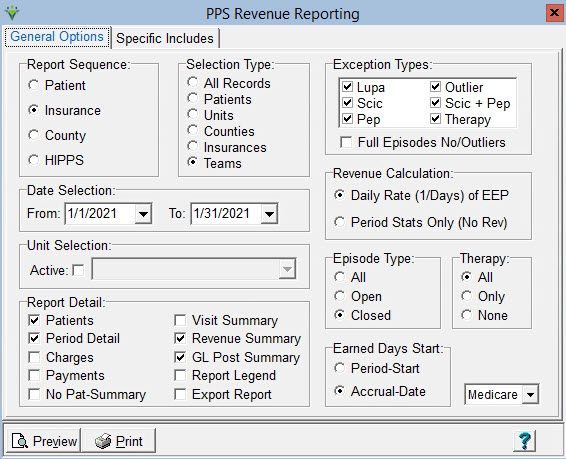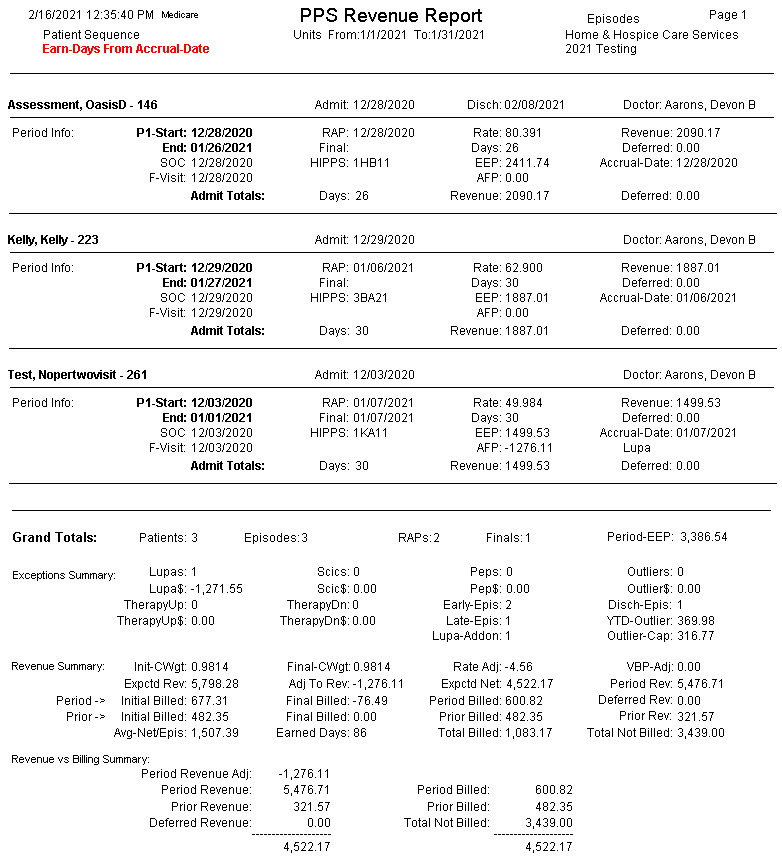|
PPS Revenue The
PPS Revenue Report provides revenue and statistical
figures
for Medicare and Medicare Advantage PPS payers. A NY
Caid option is also available for NY Medicaid EPS. The report
allows for recognizing earned revenue which can be used as part of the Month
End Close
process to determine Accrued, Deferred and Billed Revenue (Accrual-Date
method is recommended for agencies reliant on a hard close). It
can also
be run
for episodic statistical reporting for the annual Medicare Cost
Report. Go to Stats > PPS Revenue
Selection Type: The report can be run for All Records (episodes) or narrowed down to specific Patients, Units, Counties, Insurances or Teams via the ‘Specific Includes’ tab. Exception Types: Allows for running the report for episodes with specific exception types. Leave all options checked for revenue reporting. Individual selections are used for Medicare Cost Reporting (see Medicare Cost Report FAQ). Full Episodes No Outliers: Should only be checked when running for the Medicare Cost Report. When checked it will only show Full Episodes (including Therapy up/downgrades) but NOT Outliers, LUPAs, or PEPs. Date Selection: Enter a From/To date. For Revenue numbers, this will be a monthly date range. For Period Statistics, this will be a yearly date range for the Medicare Cost Report. Revenue Calculation: Select Daily Rate (1/60 or 1/30 of EEP) for revenue figures based on episode amounts. Select Period Stats Only (No Rev) to get episode statistics, primarily used for the Medicare Cost Report. Unit Selection: Leave the Active box unchecked to run for all agency Units or check the Active box and run for a selected Unit from the dropdown. Episode Type: Select ‘All’ to ignore the Final bill status, ‘Open’ to only include episodes for which the Final has not been posted or ‘Closed’ to include only episodes for which the Final has been processed. Therapy: Select ‘All’ to include all episodes regardless of whether or not therapy services were provided, ‘Only’ to include only episodes where therapy visits were done or ‘None’ to include only episodes where no therapy visits were done. Earned Days Start: This option is only available when running with Revenue Calculation set to ‘Daily Rate (1/60 or 1/30 of EEP)’. Using the Accrual-Date option is recommended for customers reliant on a monthly close because with the Period-Start option month-to-month changes do NOT allow for balancing to prior months.
Report Detail: Checking any of these options provides more detailed information on the report output. Patients – shows period detail by patient. (Not applicable if report is sequenced by Patient). Period Detail – shows the Period or Cert Dates, RAP and Final process dates, HIPPS and accrual information. Charges – shows each visit and supply within the episode (billed and unbilled). This option should only be checked if it’s necessary to confirm services making up the visit counts since the report will be very lengthy. Payments
– shows payment and adjustment detail applied to the claim record for
the episode. The Period Stats option shows all payments. Revenue
options only show payments applied before the end-date of the report. Visit Summary
– shows visit counts and dollars by Care Type along with total payments
and adjustments applied. Shows a summary per episode as well as a
Grand Total at end of report. Revenue Summary
– Check this option if running for Revenue numbers. Shows Initial and
Final Case Mix Weights, HIPPS, billed amounts, expected and adjusted
revenue for the current and prior periods as well as deferred revenue
and totals not billed. Shows a summary per episode as well as a Grand
Total at end of report. GL Post Summary
– This option is only enabled when the Accrual-Date Earned Days option is
selected. Check this option if running for Revenue numbers. Deferred
Revenue and Deferred Credit information is displayed in the Grand Total
section at the end of the report. Report Legend
– Provides definitions (at the end of the report) of data that makes up
the Exceptions, Visit and Revenue and Revenue vs Billing Summary
sections of the report. Export Report – Check this option to print to Excel. Only select fields are available for export so other detail selections are ignored.
|