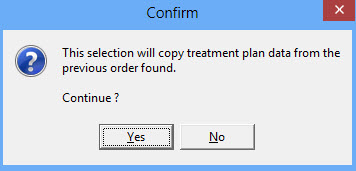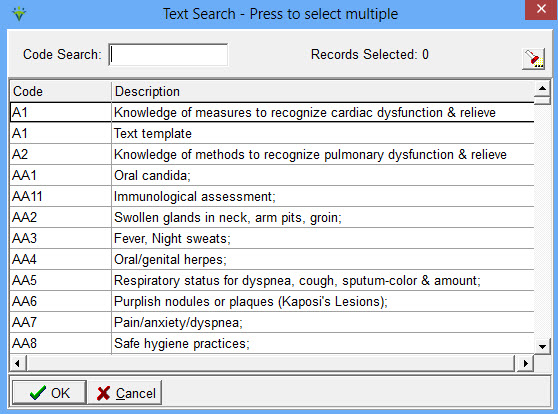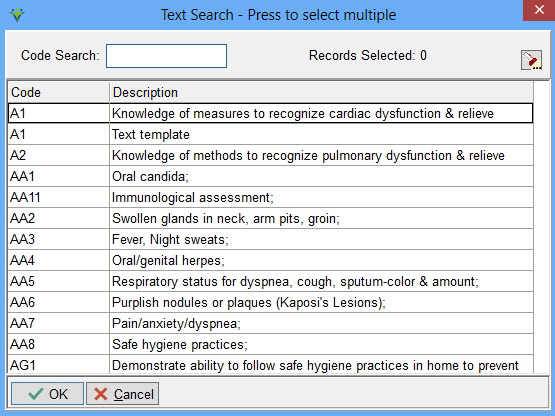|
Orders The Patient file Certify > Orders tab allows for entry of 485 and 485 Addendum (Change Order) for each certification period. For Clinical users, it allows for viewing of the diagnosis codes posted from Clinical to the Billing Module that will be used on claims. Go to PATIENT>ADMIT/MAINTAIN, Certify tab. Select the applicable cert record on the top half of the window to enter or view order records associated with that cert period on the Orders tab below.
To Add Orders on the Certify tab: Click on "+' to add the record. Order-Date: This date will default to the Certification From-Date. Document Type: This will default to 485. Use "485" for plan of treatments. Document types are set up in File>File Maintenance>Category. Doctor-Name: Enter the Order physician. Will default to the first active doctor in the Patient>Assign tab but can be changed if needed. Held: Marking the order as "Held" can prevent a claim from being generated for the patient if the option to "Include Held Orders" is not selected when generating electronic claims. A list of held orders can be printed under Clinical>Order Status. Printed: This box is auto-checked when the Order is marked Order Sent via the Physician Order Tracking Report in Clinical. A list of un-printed orders can be produced under Clinical>Order Status. Signed: This box is auto-checked when the Order is marked Order Returned via the Physician Order Tracking Report in Clinical. A list of un-signed orders can be produced under Clinical>Order Status.
Clone: This option is used to copy information from the patient's previous order.
Edit: Click this button to bring up the box in its own window for edit Find: Click this button to bring up the Order text search (maintained in File>File Maintenance>System Text).
Diags: Click this button when editing a printed order to update the order's diags with those listed under the Patient>Diagnosis tab. Meds: Click this button to update the order's box 10 meds with the medications listed in the Patients>Meds tab (if using FDB).
|
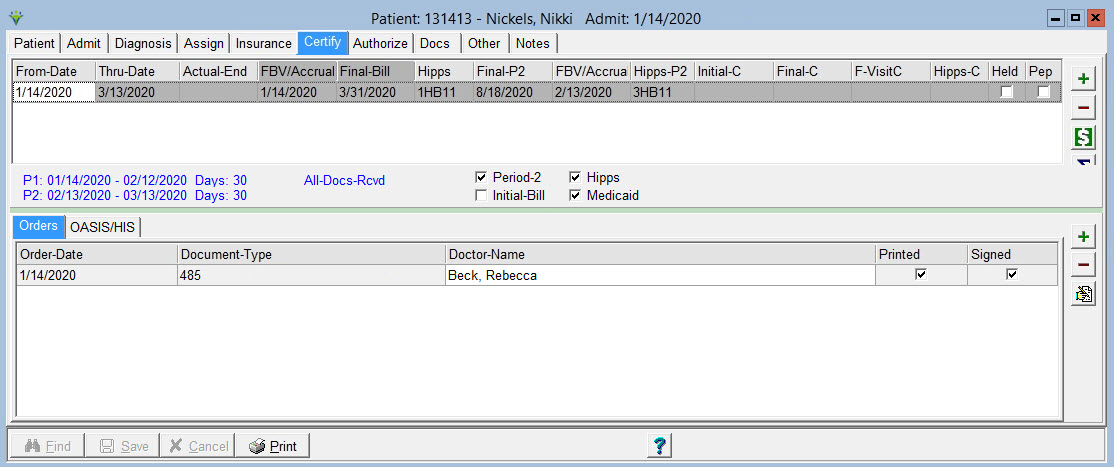
 : Click on this icon to data enter the order.
: Click on this icon to data enter the order.